- I have the latest version of iTunes and I can download songs faster on Edge than on my PC! I get over 10,000Kbps on speedtest.net and I download other items at 2-3MB/sec. I'm downloading House and the SD version is taking 3-4 hours to download.
- Sign in and out of iTunes on your Mac. If simply turning iCloud Music Library itself off and then back on doesn't seem to fix the issue, try signing out of iTunes completely on all your devices, including your Mac or PC. Then sign back in and try syncing your iCloud Music Library again. Open iTunes on your Mac. Click Account in the Menu bar.
Don’t use iTunes - open the video file directly in QuickTime or switch to VLC / Miro. If you are using a SATA hard disk, update the device drivers. If that’s doesn’t fix the issue, disable ReadyBoost in Windows Vista for that drive. Open your Quicktime player preferences and deselect - “Use high quality video setting when. Following up from my earlier post, the problem I’m having now seems to be more specifically about working with the My Cloud and Itunes. I want to have the MyCloud as my destination Itunes library - I’ve got loads of music (500GB+) and this is the only reason I bought a NAS, so that I can free up my MacBook’s hard-drive. However, it’s extraordinarily slow when doing anything.
“How do I fix if iTunes stuck on Extracting software…? I installed iTunes 12 but it's extremely slow in loading Extracting software when I was trying to restore my iPhone 7.”
Consistent with the feedback on the Internet, there are many users dogged by the issue that iTunes stuck on extracting software when restoring or updating iPhone, for example, the status bar shows the process of 'Extracting software' is going extremely slow.
Wondering what to do if you encounter the above situation but have no clue to fix it? Not so sure how long does it take to extract software from iPhone. Fortunately, there are 6 ways provided to fix it in the following parts. They are convenient and simplest tips.
Before introducing the solution, it is needed to figure out the causes of iTunes extracting software stuck. Here are the main reasons for the following points.
Firewall or antivirus program block iTunes authority
The network speed on your PC is way too slow
iTunes is not the latest version, so it stuck because not compatible with iOS 12/11
Your computer does not run smoothly or has not enough storage
So, it is time to introduce the method for troubleshooting right after knowing why iTunes stuck on extracting software when restoring.
Tip 1. Check Your Internet Router or Wi-Fi
It is fairly important to check internet connection and router condition. Please make sure the network on your computer works smoothly. If you're connecting to WIFI on PC/Mac, try switching to another WIFI and try one more time later.
This can guarantee the computer and internet connection is working properly in the aforementioned part. So, you can be easily to use the methods in the following part to fix iTunes extracting software stuck problem.
Tip 2. Update iOS Firmware on Device OTA
You can avoid iTunes stuck on extracting software and freezes by using OTA ( over the Air) to update to iOS 12/11.4. Therefore, you must pull out the USB cable between your device from the computer. And then, connect to Wi-Fi. After that, go and tap 'Settings > General > Software Update' and then you can get the latest iOS firmware.
Tip 3. Install the Latest Version of iTunes on Computer
Updating iTunes to the latest version is the priority thing if you've encountered the situation that iTunes stuck on extracting software for the first time. Therefore, it is necessary to check if iTunes is not outdated. Here the way to update iTunes to the newest version below.
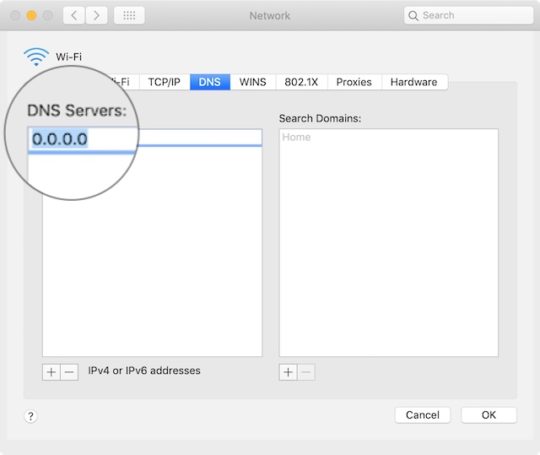
For Mac:
Step 1. Launch the App Store and then you can see the App Store window.
Step 2. Click on 'Updates' and you can notice the process of updating.
Step 3. Download and install it.
For Window:
Step 1. Launch iTunes and hit on'Help' in order to locate at the menu bar.
Step 2. When you see 'Check for Updates' option, choose it and you will see if any update is available or not.
Step 3. Install in on your PC.
Itunes Download Slow Mac Download
Tip 4. Turn Off Firewall and Anti-virus Software Program
In accordance to the reason revealed above, it is possible that security software or anti-virus software such as Quick Heal (there are plenty of anti-virus software shown in the below) block the connection between Apple servers and iTunes so that user's iTunes freezes when extracting software.
Therefore, you need to temporarily disable the firewall or security software.
Itunes Download Slow
On Windows PC: 'Go to Control Panel > and choose System and Security > Windows Firewall > disable it'
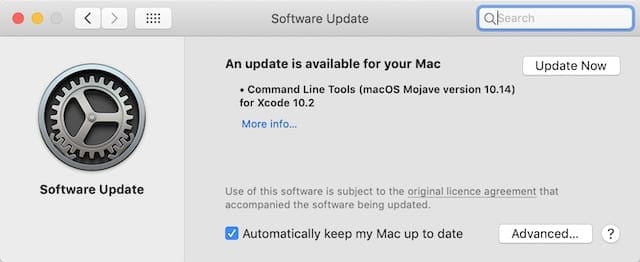
If your computer is Mac, select 'System Preferences > Security & Privacy > Firewall > click Turn off'
Tip 5. Reboot Computer or Try Another PC/Mac
It is the simplest tip to try and may rescue iTunes/iPhone stuck at extracting software. In addition, it is recommended that do not launch other programs simultaneously, as it may affect the performance of iTunes. However, if iTunes is still stuck on extracting software; you can try another computer with a superior system to restore your iPhone.
Tip 6. Fix iTunes Stuck on Extracting Software via FoneCope
However, sometimes iTunes still stuck on extracting software while users have tried the methods above. Therefore, this strong method is listed to guide you how to use it to solve the Extracting Software is loading up in iTunes problem.
Why Is Itunes So Slow
FoneCopeiOS System Recovery is a great alternative to iTunes when you need to restore iPhone/iPad because of issues like iPhone keeps restarting, iPhone won't restore, and iPhone stuck on iCloud settings.
Step 1. Download and install the software on your computer, and then plug your iPhone/iPad to PC via a USB cable before choosing 'Standard Mode'.
(Note: If you need to restore iPhone to factory settings without iTunes, please choose 'Advanced Mode'. And this will erase everything on your device.)
Step 2. Click'Start' and the main window will show you the steps to boot device into DFU mode.
Step 3. When taking your device into DFU mode, there is the matching firmware for the device provided by the program. Choose the 'Download' button.
Step 4. Choose 'Start to Fix' right after completely download the firmware. Then, your iPhone has been restored without losing any data.
The Bottom Line
Apparently, it is not hard to fix iTunes stuck on extracting software. The 6 methods in the aforementioned tips will help you solve it. Moreover, FoneCope software is strong and helpful enough to help you fix various iOS problems apart from Extracting Software is loading on iTunes.
Itunes Store Is Slow
In addition, if this article is helpful to you, please write down a comment. We are glad to hear your voice and suggestion and it will prompt us to keep moving forward
Downloads via App Store takes a lot of time on Mac, how to fix?
The App Store application offers access to all available apps for Apple macOS or iOS operating systems. To find any type of program, simply use the search field to deliver all associated results. When the store works properly it is very useful, but since the storage is vast and contains countless apps, various issues are unavoidable.
One issue is very poor downloading performance, resulting in a wait of several minutes when downloading even a small application of just a few MB. Some people report that this issue appears even when they try to update their operating systems. There are a number of causes of this problem, such as wrong DNS server, router or Internet service provider issues, Apple server crashes, and others. Below we describe the most common issues and possible solutions - how to improve App Store downloading speed.
Table of Contents:
It is recommended to run a free scan with Combo Cleaner - a tool to detect malware and fix computer errors. You will need to purchase the full version to remove infections and eliminate computer errors. Free trial available. Combo Cleaner is owned and operated by Rcs Lt, the parent company of PCRisk.com read more.
Slow Itunes Download Speeds
Ensure Apple's service servers are working properly
Crashes and maintenance works are often unavoidable when dealing with electronic systems, and might be reasons for low downloading speeds. Apple has created a status web page for users to check if their preferred servers are working properly. To ensure that the server that you are trying to connect to is working properly, visit Apple's System Status web page and see if a green indicator is displayed bedside it. If you find a yellow or red indicator, there is not much you can do, since this is Apple's issue.
Reboot the device

Itunes Slow Downloads Fix
Restarting the device is often a solution for many issues, including low downloading speeds. For example, minor crashes within the operating system can result in decreased performance. Rebooting is useful for Mac computers and any mobile iOS device. Restart the Mac by clicking the Apple logo in the menu bar at the top of the screen and select Restart. Restart the iOS device by holding the lock button until the slider appears - slide it to turn it off and then hold again to boot up the mobile device.
Try downloading a different application
There are cases when download speed is related to particular applications - a decrease in speed is a result of miscommunication between the developers and App store. So, if a developer removes a product, but the App Store has not updated its storage area, you may receive various error messages and an inactive progress bar. To check if this is the case, try downloading any free app from the store.
Apple ID related problems
Issues can sometimes be related specifically to the Apple ID account. In this case, there is a very simple solution: simply sign out of your account, wait a few seconds, sign back in to the App Store application, and try to download the app again. Open App Store and click on Store in the menu bar at the top of the screen. In the list, select Sign out. Repeat the steps to Sign in.
Troubleshoot your network connection
- First, ensure downloading speed issues are not caused by your Internet Service Provider or particular wireless network. Begin with checking the download speed by visiting speedtest website. Minimum speed requirements for smooth downloading are above 10Mb/s.
- Next, switch between cellular and wi-fi networks on mobile devices. Or, switch between Wi-Fi and Ethernet connections on Mac computers. If possible, test all three networks.
- If speed is low when using a Wi-Fi network only, reboot the router. Turn it off, wait about 60 seconds, and then turn it back on. Check the download speed after rebooting.
- If resetting the router does not solve the issue, try to connect to a different Wi-Fi network (if available). Some routers, especially schools and institutions' networks, block unnecessary ports or App Store servers to keep download bandwidth accessible to anyone.
- If you encounter issues while connected to cellular network or Ethernet, contact the Internet Service Provider (ISP) for possible solutions.
Change the DNS settings
Low downloading speed can be caused by a poor DNS server, since all internet requests must travel through that particular server. Low DNS server performance affects all Internet tasks, including downloads via App Store. To check whether the DNS server is causing problems, replace the existing server with Google's or any other OpenDNS server. We recommend that you try several different servers and use the one that produces the highest download speeds. To change DNS servers on iOS devices, open Settings and tap on Wi-Fi. In a new window, tap the information icon (a blue 'i' in the circle) of your current network, and then tap the DNS field and change the address. To change the DNS server on a Mac computer, open System Preferences and choose Network. In the new window, click the current connection, and then click Advanced. In the new window, choose the DNS tab and click the add (+) under the list of DNS servers.
If you notice problems when connected to the Wi-Fi occur on several devices, there may be an issue in the router's DNS settings. In this case, changing settings for a particular device might improve the situation, so read the router manufacturer guide to change DNS settings.
Turn off VPN, firewall, and security software
VPN, firewall, and anti-virus software can affect Internet performance. Incoming and outgoing connections might be cited as possible threats, thus resulting in blocked or restricted connections to associated servers. Disable and re-enable each software package to see if this affects downloading performance. To disable the firewall on Mac computers, go to System Preferences and choose Security & Privacy. Then select the Firewall tab. Click on lock and enter your administrator account password for permission to make changes. To check that you are not connected to a VPN server, choose Network under System Preferences and inspect the list on left side. iOS devices do not have firewall or anti-virus software by default, so if you have not downloaded any, you only need to check VPN settings. Open the device's Settings and choose General. Scroll down until you see VPN options. Disconnect from any connected VPN and check if download speeds improves.