- Virtualbox Ubuntu 32 Bit Black Screen
- Ubuntu 16.04 32-bit
- Virtualbox For Ubuntu 12.04 32 Bit
- Virtualbox Ubuntu 32 Bit Iso
- Install Virtualbox Ubuntu 14.04 32 Bit
Download Ubuntu (32-bit) for Linux to run an operating system that is based on community development. Ubuntu (32-bit) has had 0 updates within the past 6 months. In order to create a new virtual machine for installing Ubuntu on VirtualBox, open VirtualBox and click “New”. Enter a name for your virtual machine (e.g., Ubuntu), select “Linux” as the type, and select “Ubuntu (64-bit)” as the version. Allocate RAM to the virtual machine. The memory size depends on your host machine memory size.
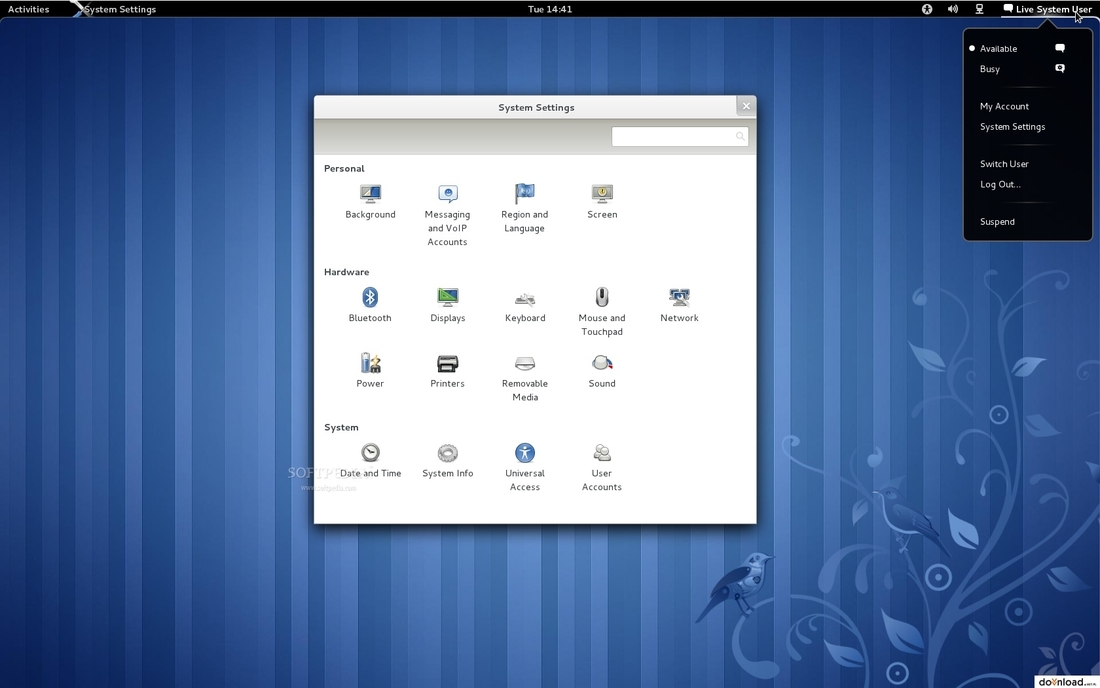
Contents
|
This document provides information on using the VirtualBox system emulator in Ubuntu. VirtualBox can run a 'guest' operating system in a window of the host operating system without giving it direct access to your computer's hardware. (Instead, Virtualbox passes hardware-related instructions through the 'host' operating system's drivers.) VirtualBox can run all versions of Windows, Linux, and many other x86- and AMD/Intel-based 32- and 64-bit operating systems as either a host OS or as a guest OS. Although some versions of Linux (including Ubuntu) exist that are optimized to run as a guest OS in a virtual environment, any Linux operating system usually will function equally well.
Some typical reasons to use a Virtual Machine include
- providing a self-contained environment in which to experiment with new software without risking damaging changes to the host operating system
- to run legacy operating systems and software that may no longer be supported by newer operating systems
Virtualbox Ubuntu 32 Bit Black Screen
No special hardware is required to run a virtual machine, although recent processors have virtualization 'hooks' which interact specifically with virtual machines to improve performance.
See:
VirtualBox/Installation
VirtualBox/GettingStarted
VirtualBox/Networking
VirtualBox/USB
VirtualBox/RDP
The VirtualBox can be run from the menu Applications > System Tools > A kernel module is started when the host computer is booted, but nothing happens until you manually start a virtual machine. This can be automated by a script, but by default, if you reboot your host, your guest machines will not be running any more.
For help getting started, VirtualBox/FirstVM describes setting up an Ubuntu guest using VirtualBox.
Un-Grabbing the mouse & keyboard
In the bottom right hand corner of the emulated machine window is the name of the key required to make Virtual Box un-grab the mouse and keyboard. By default this is Control_R which actually means the right hand Control key, not control and the letter R.
Networking
VirtualBox 2.0 and onwards provides straightforward networking allowing IP address assignment and internet access using NAT, the default network option. See VirtualBox/Networking for more sophisticated set-ups, and information for older versions of Ubuntu and VirtualBox.
USB
VirtualBox/USB describes setting up USB devices. This allows the guest vm to use USB devices plugged into your host.
VirtualBox/SharedFolders describes sharing folders on the host with guests. This is the Virtual Box method, but others are available, such as standard samba, nfs, and using internet-based storage. The VirtualBox method is optimised Samba.
It is possible to make RDP (Remote Desktop Protocol) connections to virtual machines. This is typically used when accessing a virtual machine on a different computer, because the host computer can display the console directly, and this provides a more fluid user experience. See VirtualBox/RDP for more information.
The reason to install Virtualbox in Windows is so that Ubuntu Linux can be run as a guest OS within the virtual machine.
Virtualbox (by Sun) has some advantages and disadvantages. There is a free proprietary edition as well as a subscription-based enterprise edition. The free edition only allows usage of a 32-bit operating system (as the guest OS) whereas the subscription edition allows a 64-bit guest OS. (Both require registration.) There is also has a free open source edition, but this is not easy to install in Windows (unlike in Linux). Virtualbox is available for all operating system platforms, and therefore a virtual machine created in one operating system (Windows, Apple, Linux) can be used in another. Furthermore, it is possible to convert virtual machines created in Virtualbox to VMWare and vice versa.
I find both the installation process and the interface for Virtualbox quite user friendly.
Obtain and download a copy of the Virtualbox (binary) installer for your (Windows) operating system here.
- Install the program, following the prompts.
- Start Virtualbox
Start menu -> Programs -> Sun Virtualbox -> Virtualbox
(Optional: Of course, if you would like Virtualbox to start every time you run Windows, you can copy the Virtualbox shortcut into the Start menu -> Programs -> Startup folder.)
- Create a new virtual machine:
Virtualbox -> New -> Next ->
Name: UbuntuVirtualServer
Operating System: Linux
Version: Ubuntu
-> Next -> Memory: Base memory size: 1024 Mb
Note: Use the amount of RAM for the virtual machine that you can afford. Linux requires less memory to run than does Windows, but the amount of RAM that you dedicate to the virtual machine in this step will not be available to the Windows host. On my laptop, I have 3 Gb RAM, so I dedicate 1024 Mb (1 Gb) to the virtual machine in this step and leave 2 Gb for Windows. You should always leave at least 1 Gb RAM for Windows (or it will run painfully slowly). Linux is able to run with only 512 Mb in server mode or 1 Gb in desktop mode (perhaps even less).
-> Next -> Virtual Hard Disk ->
Boot Hard Disk (Primary Master): (ticked)
Create new hard disk: (ticked)
-> Next -> Next -> Hard disk storage type:Dynamically expanding storage: (ticked)
-> Next -> Virtual Disk Location and Size:
Location: UbuntuVirtualServer
Size: 8.00 GB
Note: Use whatever size you can afford in Windows. This will take space from your hard drive (so make sure it is available to begin with). A Linux server can easily run in 8 GB, but if you plan to run a GUI desktop in addition (the Ubuntu desktop or Kubuntu desktop, for example), you should consider making this between 10 -20 GB. However, because you have chosen the dynamically expanding storage in the preceding step, the virtual machine will automatically expand storage later if you guess wrong here. (I usually just accept 8 GB.)
-> Finish.
Now you will have a new virtual machine. You can create multiple virtual machines, in this fashion. If you desire, you can run each new virtual machine simultaneously (if you have enough RAM and hard drive resources).
See Ubuntu as a Guest OS
VirtualBox Community Page
For live assistance try #vbox on irc.freenode.net in an IRC client.
Ubuntu 12.04 LTS
Module issues
If you update virtualbox. The modules and the module API may change. Which means you have to compile the modules for your kernel.
If you start an virtual machine in the gui you get a message. That you should run::
- $ sudo /etc/init.d/vboxdrv setup
But there is no such script. But when you are starting virtualbox via CLI. You get informative message::
- WARNING: The character device /dev/vboxdrv does not exist.
- Please install the virtualbox-ose-dkms package and the appropriate headers, most likely linux-headers-generic. You will not be able to start VMs until this problem is fixed.
So you have to install the virtualbox-ose-dkms::
- $ sudo apt-get install virtualbox-ose-dkms
Then we can see if the vbox module is added::
- dkms status
Then install it::
$ # dkms install virtualbox/<version> $ sudo dkms install virtualbox/4.1.12
If you dont have the kernel headers you will get this error::
- Error! Your kernel headers for kernel 3.2.0-26-generic cannot be found. Please install the linux-headers-3.2.0-26-generic package, or use the --kernelsourcedir option to tell DKMS where it's located
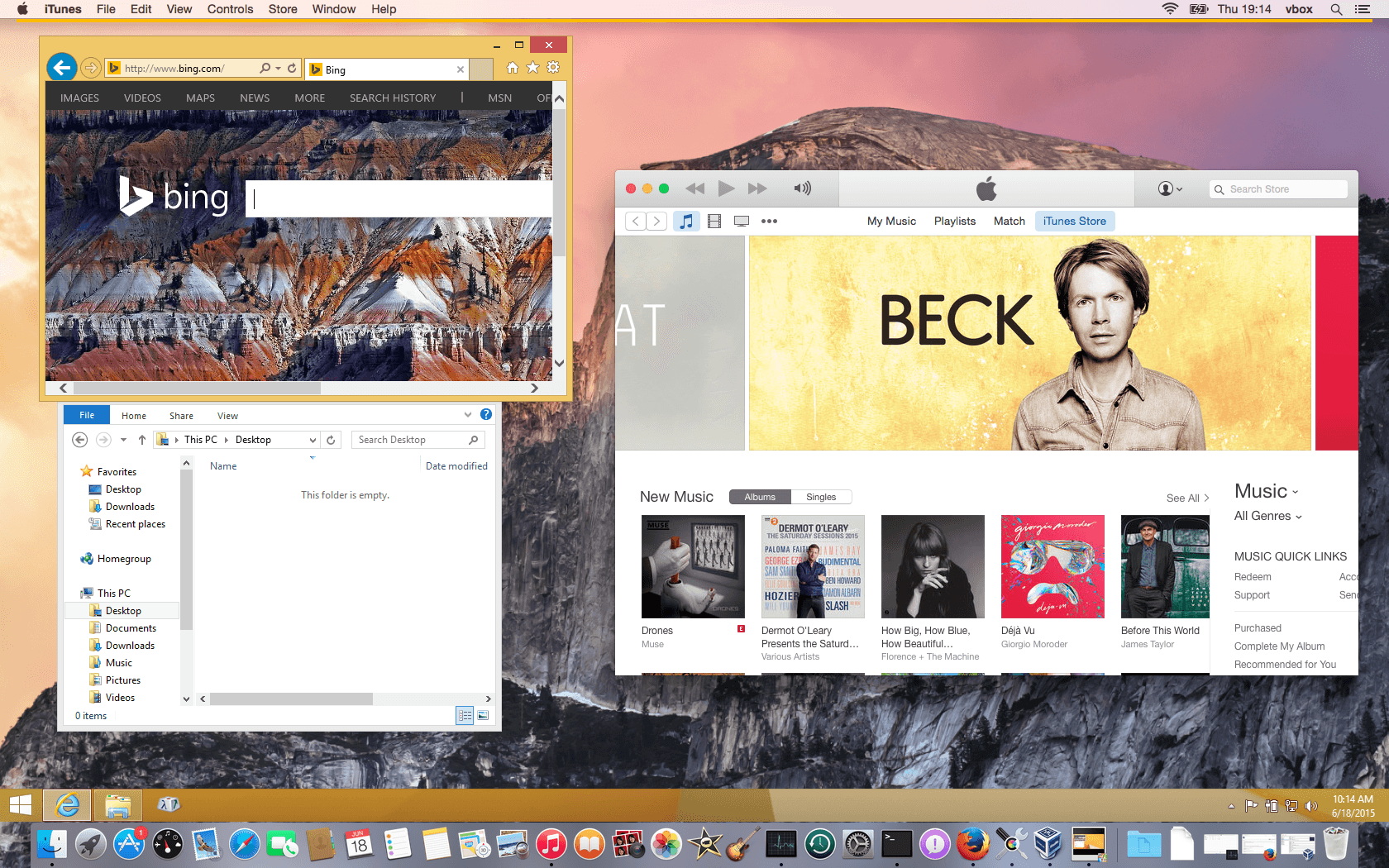
So you have to install them::
- $ sudo apt-get install linux-headers-3.2.0-26-generic
Then we have to 'start' the modules::
- $ sudo /etc/init.d/virtualbox start
Ubuntu 16.04 32-bit
Moving VirtualBox Hard Drives
From time to time, you may have a need to move a VirtualBox hard drive but keep the VirtualBox machine where it is. VirtualBox hard drives have the name of your VirtualBox machine with the .vdi suffix, for example Windows.vdi. This need may occur if either you:
- created a virtualBox machine, it placed the hard drive at its default position along side the .vbox file and Logs folder and you wanted the actual hard drive on another physical hard drive or partition;
decided to move the VirtualBox hard drive to another drive or partition or location, yet keep the location of the VirtualBox machine in the same place.
You need to edit the .vbox file, in this example Windows.vbox, as there doesn't appear to be any mechanism in the GUI to change the drive location. Using vboxmanage is very cryptic and challenging for the average user to grasp. Make sure VirtualBox is not running when you make these edits and save a copy of the original file first.
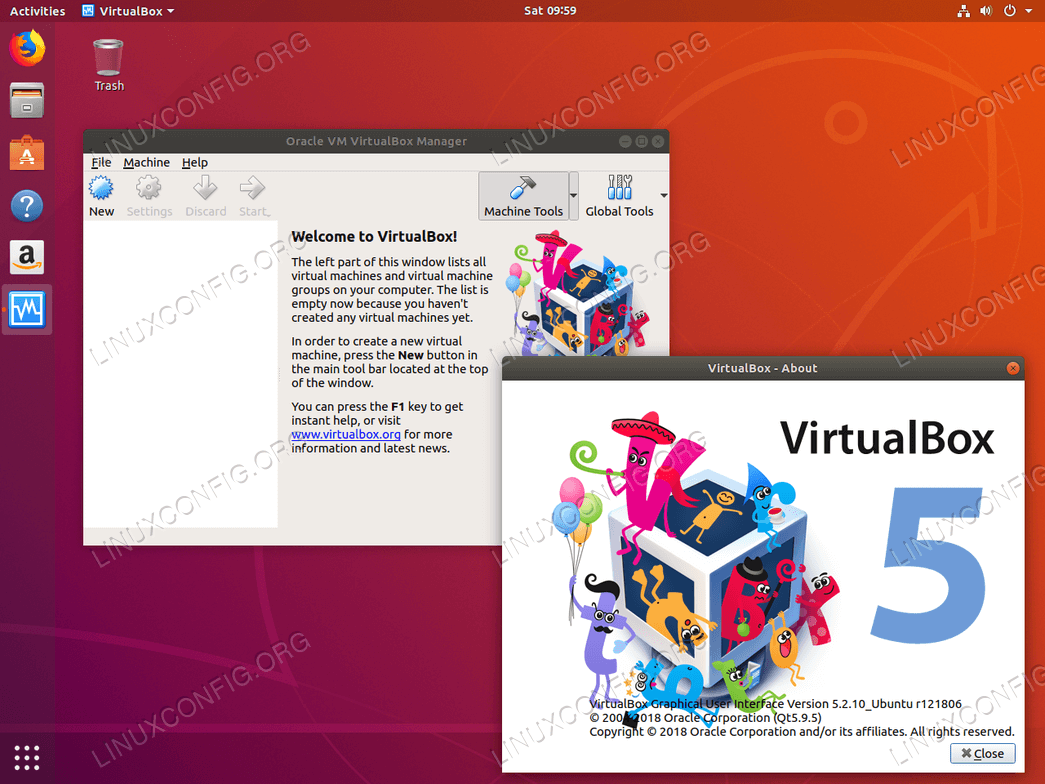
In the xml file look for the,
<machine> section,
<MediaRegistry> sub section,
<HardDisks> sub-sub section,
<HardDisk> sub-sub-sub section
- location='{the name of the machine}'.
For example:
In this example you could change location='Windows.vdi' to location='/media/bigdrive/vbox/Windows.vdi' assuming that is the new location of your VirtualBox Hard Drive.
Xen is the Ubuntu-supported virtualization platform used for cloud computing. it is the basis for the Amazon EC2 cloud.
Another Ubuntu-supported virtualization system is called KVM. It is officially supported, but is somewhat harder to set up for the average user. It also requires hardware virtualisation extensions in your CPU.
VMware is a proprietary alternative, with a free virtual machine player available. A free server for Linux can also be found.
QEMU is the original virtualization system, on which Virtualbox and KVM are based. It is completely open source and can be used with or without the virtualization hooks found in many new processors.
It is possible to convert virtual machines between these systems (but it is sometimes a time consuming process). A new 'open virtualization format' has been created that can be used in several alternative virtual machines 'Open_Virtualization_Format' (Wikipedia) - Wikipedia page on 'Open_Virtualization_Format'.
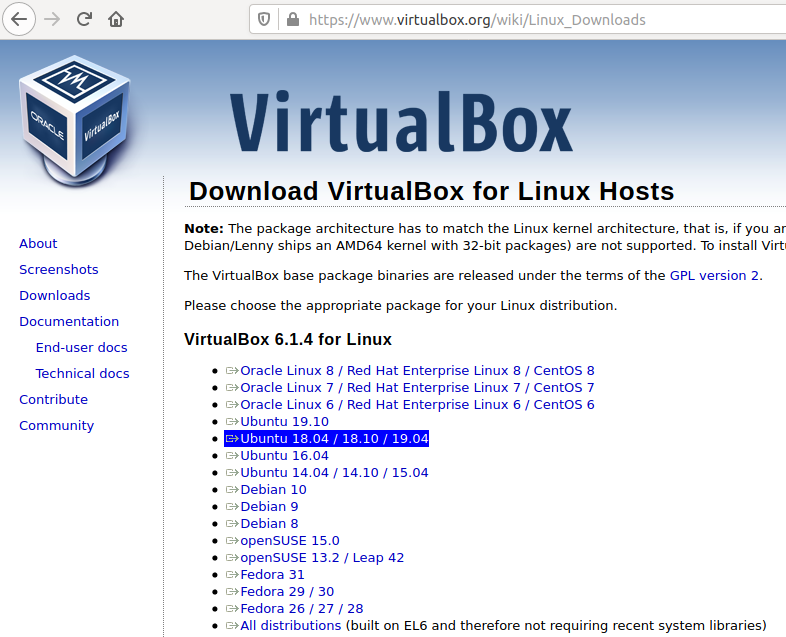
CategoryVirtualization
Oracle VM VirtualBox is a free and open source virtual machine creator software download filed under computer utilities and made available by Oracle for Windows.
The review for Oracle VM VirtualBox has not been completed yet, but it was tested by an editor here on a PC and a list of features has been compiled; see below.
Oracle's free virtualization software packageVirtualBox is a powerful x86 and AMD64/Intel64 virtualization product for enterprise as well as home use. Not only is VirtualBox an extremely feature rich, high performance product for enterprise customers, it is also the only professional solution that is freely available as Open Source Software under the terms of the GNU General Public License (GPL) version 2. See 'About VirtualBox' for an introduction.
Virtualbox For Ubuntu 12.04 32 Bit
Presently, VirtualBox runs on Windows, Linux, Macintosh, and Solaris hosts and supports a large number of guest operating systems including but not limited to Windows (NT 4.0, 2000, XP, Server 2003, Vista, Windows 7), DOS/Windows 3.x, Linux (2.4 and 2.6), Solaris and OpenSolaris, OS/2, and OpenBSD.
Virtualbox Ubuntu 32 Bit Iso
VirtualBox is being actively developed with frequent releases and has an ever growing list of features, supported guest operating systems and platforms it runs on. VirtualBox is a community effort backed by a dedicated company: everyone is encouraged to contribute while Oracle ensures the product always meets professional quality criteria.
Features and highlights
- Modular design
- Supports Windows virtual boxes
- Supports Linux virtual boxes
- Comes shipped with configuration for various operating systems
Oracle VM VirtualBox 6.1.0 on 32-bit and 64-bit PCs
This download is licensed as freeware for the Windows (32-bit and 64-bit) operating system on a laptop or desktop PC from computer utilities without restrictions. VirtualBox 6.1.0 is available to all software users as a free download for Windows. As an open source project, you are free to view the source code and distribute this software application freely.
Filed under:Install Virtualbox Ubuntu 14.04 32 Bit
- Oracle VM VirtualBox Download
- Freeware Computer Utilities
- Open source and GPL software
- Major release: Oracle VM VirtualBox 6.1
- Virtual Machine Creation Software